0 members and 6,752 guests
No Members online

» Site Navigation

» Stats

Members: 35,442
Threads: 103,075
Posts: 826,688
Top Poster: cc.RadillacVIII (7,429)
|
-

K one thing before we start my comp doesn’t like to take screenshots but I can post the finished version so yeah here we go…
Step 1.
Make whatever size doc you want but make a Transparent BG
Step 2.
Make your selection then fill with white, then deselect you don’t have too but I think it looks better when add some indents with single row marquee tool or any other tool you want.But not too much.
Step 3.
Now with only the BG layer selected (only suppose to have BG layer) add these blending options…
Blending Options : Custom... only two changes Change knock out to deep, and check Blend interior effects as group <-------Must Be Done For Right Result-------
Drop Shadow – Blend : Normal, Color : Black, Opacity : 100 %, Angle : -150, Distance : 1 px, Spread : 31 %, Size : 2 px, Contour : Gaussian, Noise : 0 %, Layer Knocks Out Drop Shadow : Check
Inner Shadow – Blend : Multiply, Color : # 666363, Opacity : 100 %, Angle : -150, Distance : 5 px, Choke : 0 %, Size : 5 px, Contour : Linear, Noise : 0 %
Outer Glow – Blend : Normal, Opacity : 100 %, Noise : 0 %, Color : Black, Technique : Softer, Spread : 0 %, Size : 4 px, Contour : Linear, Range : 50 %, Jitter : 0 %
Inner Glow – Blend : Normal, Opacity : 100 %, Noise : 0 %, Color : White, Technique : Softer, Source : Edge, Choke : 1%, Size : 1 px, Contour : Cone Inverted, Range 15 % , Jitter : 0 %
Bevel & Emboss – Style : Inner Bevel, Technique : Smooth, Depth : + 1000 %, Direction : Up, Size : 65 px, Soften : 3 px, Angle : -150, Use Global Light : Check, Altitude : 45, Gloss Contour : Ring Double, Highlight Mode : Luminosity, Color : White, Opacity : 100 %, Shadow Mode : Normal, Color : # 989191, Opacity : 6 %
Contour – Contour : Sawtooth 1, Range 100 %
Texture – Pattern : Carpet (I think is in Patterns 2), Scale 81 %, Depth : + 1000 %
Satin – Blend : Normal, Color : #878585, Opacity : 100%, Angle : 19, Distance : 36 px, Size : 245 px, Contour : Rounded steps, Invert : Check
Gradient Overlay – Blend : Overlay, Opacity : 100 %, Gradient : Silver (In Metals), Style : Linear, Align with layer : Check, Angle : 90, Scale : 150 %
Stroke – Size :1 px, Position : Outside, Blend : Normal, Opacity : 78 %, Color : Black
My Finished Product : 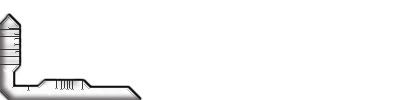
Ps For Best result deselect you don’t have too but I think it looks better when add some indents with single row marquee tool or any other tool you want.But not too much.
-

Lol, it's a full sig tutorial section why are you posting a tut that teach us how to make a piece of metal? : /
Enlighten me.
-

cause its a useful tool for abstract metal sigs and for metal borders, (plus wasnt sure where else to post it so figured id post it here because this is what i use it for)

Ps
Heres an add on so it can be a "full sig "....
Step 4. create new layer repeat entire tut, turn 90 cw ,
Step 5 same as sep5 just turn ccw
step 6 same as step 4 just move it
step 7 All to overlay
Repeat all steps until you havea desired bg to a sig or a desired border

-
-

Not very tech looking, not very metal looking either XD
]Also badly written tut, doesn't ttell people how to make it their own, doesn't help people just tells them what to do.
And no screenies
-
-

thanks 
-

wow... i really like the result ! ;D
-
-

I'll use it 
Similar Threads
-
By Rafe in forum Sigs & Manips
Replies: 13
Last Post: 09-25-2005, 01:02 PM
-
By Pleymo in forum Sigs & Manips
Replies: 12
Last Post: 05-08-2005, 09:17 AM
-
By ActofBetrayl in forum Sigs & Manips
Replies: 8
Last Post: 05-04-2005, 09:41 PM
 Posting Permissions
Posting Permissions
- You may not post new threads
- You may not post replies
- You may not post attachments
- You may not edit your posts
-
Forum Rules
|














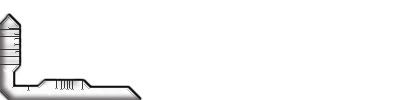

 Reply With Quote
Reply With Quote